Some users encounter the message “Checking Media Presence” on a black screen when turning on their PC or laptop. This is often followed by different messages, typically: “No media present” or “Media present, start PXE over IPv4”.
In this guide, we’ll discuss the possible causes of this error when booting Windows 11/10 or other operating systems, along with potential solutions.Causes and Solutions for the ErrorMessage: “Checking Media Presence” When Starting the ComputerIn most cases, the error is caused by one or a combination of the following factors:Incorrect boot priority set in BIOS/UEFINetwork boot is enabledThe bootloader is damaged, the disk with the OS bootloader is disconnected, or the file system on the disk is corrupted
Here are the main solutions to the problem: 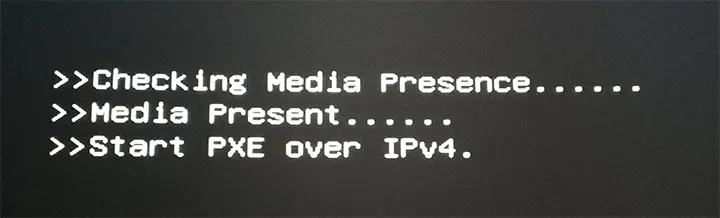
- Disable Network Boot and Wake on LAN: Go into your computer’s BIOS/UEFI and disable network boot options and Wake on LAN. These options may be labeled differently but usually involve terms like Network Boot, PXE, Ethernet, or LAN on the Boot tab. The Wake on LAN option might be found in other sections.Set the Correct Boot Device: Ensure that the correct device is set as the first boot device (Boot Option 1). For UEFI systems, you should not select the physical SSD or HDD if there is a Windows Boot Manager option — select this instead. Selecting Windows Boot Manager as the Boot DeviceSave BIOS Settings: Save the BIOS settings (usually by pressing F10) and restart the computer to see if the problem is resolved. These steps typically help eliminate the “Checking Media Presence” message, but other scenarios may arise:
- After Disk Removal or Replacement: If the error appeared after disconnecting or replacing a disk, the bootloader might have been on that disk (even if the system itself is on another disk). In this case, refer to the guide “How to Transfer Windows Bootloader to Another Disk”.After Resetting BIOS Settings: If the error occurred after resetting BIOS settings, the boot mode and Secure Boot status might have changed. Try switching the boot mode between Legacy and UEFI, and disable Secure Boot.Windows Bootloader Issue: There could be an issue with the Windows bootloader. For more information, see “Windows 11 Bootloader Recovery” or “Windows 10 Bootloader Recovery”.File System Corruption: In rare cases, the cause could be file system corruption on the disk. You can try running a check using chkdsk (for example, from a Windows installation USB, selecting “System Recovery” at the bottom left of the second screen, or using WinPE).
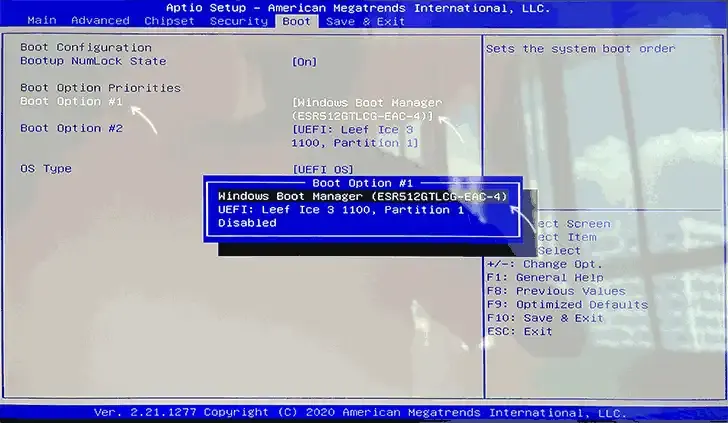
3. Save BIOS Settings: Save the BIOS settings (usually by pressing F10) and restart the computer to see if the problem is resolved.
These steps typically help eliminate the “Checking Media Presence” message, but other scenarios may arise:
- After Disk Removal or Replacement: If the error appeared after disconnecting or replacing a disk, the bootloader might have been on that disk (even if the system itself is on another disk). In this case, refer to the guide “How to Transfer Windows Bootloader to Another Disk”.
- After Resetting BIOS Settings: If the error occurred after resetting BIOS settings, the boot mode and Secure Boot status might have changed. Try switching the boot mode between Legacy and UEFI, and disable Secure Boot.
- Windows Bootloader Issue: There could be an issue with the Windows bootloader. For more information, see “Windows 11 Bootloader Recovery” or “Windows 10 Bootloader Recovery”.
- File System Corruption: In rare cases, the cause could be file system corruption on the disk. You can try running a check using chkdsk (for example, from a Windows installation USB, selecting “System Recovery” at the bottom left of the second screen, or using WinPE).

